The Analytics Chrome Extension For Busy Business People
Although I spend a significant portion of my day with my head stuck in Google Analytics for many websites, sometimes I just want to get a quick snapshot of how a specific page on a website is performing.
I recently started using a new Google Chrome extension which does just this, so I thought I’d share it with you.
It’s very easy to get up and running with this and you’ll quickly realise why I’ve become quite a fan of this extension.
Firstly, you need to be using Google Chrome. If you’re not using this browser yet then you really are missing out on the best browser available today (cue hate mail from Safari users!).
Next, install the Google Chrome Analytics extension.
And that’s it! At this stage you just need to make sure you’re logged into your Analytics account and we can now start using this.
A Quick User Guide
Here’s a quick overview to using this extension….
Once you’ve added the extension, in order for the website stats to appear you need go to the page of your website that you want to see the analytics for and click the arrows at the right of the address bar of the browser and select “Page Analytics (by Google)”:
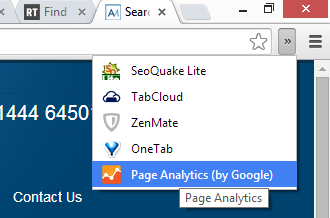
If prompted, select where to display the data panel and, selecting “Top”, you’ll then get an analytics bar appear at the top of the website like this:
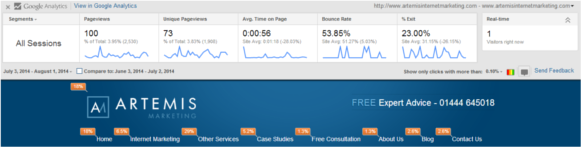
Voila! This is the data for a page on the Artemis website as we navigate the website it will show us the data for each page.
The great thing you can do is click on “Segments” and show data for specific segments, such as mobile traffic to that page, paid traffic, etc.
You can also click the “Compare” checkbox and see how the traffic compares to the previous period.
You can see that the orange numbers show what percentage of clicks each link gets on that page too!
I hope you can see the value in this extension. Have a play around with it for various pages on your website, select different segments to view and then if you want to switch it off just click the X in the top left.
For more information about how to use this extension read this great guide by Daniel Waisberg.
Have fun digging into your analytics!

